电脑dns在哪里设置
电脑dns在哪里设置
1、电脑dns在哪里设置
电脑DNS在哪里设置
DNS(Domain Name System)是一种将域名转换为IP地址的系统,它在Internet中起到了至关重要的作用。每个连接到Internet的设备都需要正确设置DNS服务器才能正常访问网站。
在Windows操作系统中,设置电脑DNS的方法如下:
1. 打开控制面板:单击屏幕左下角的“开始”按钮,然后选择“控制面板”。
2. 进入网络和Internet设置:在控制面板中,找到并点击“网络和Internet”。
3. 打开网络连接设置:在“网络和Internet”中,点击“网络和共享中心”。
4. 打开网络适配器设置:在“网络和共享中心”中,点击左侧的“更改适配器设置”。
5. 打开网络适配器属性:在“更改适配器设置”中,右键点击正在使用的网络适配器,然后选择“属性”。
6. 在属性中设置DNS:在网络适配器属性窗口中,找到并点击“Internet协议版本4(TCP/IPv4)”或“Internet协议版本6(TCP/IPv6)”,然后点击“属性”。
7. 设置首选DNS和备用DNS:在“Internet协议版本4(TCP/IPv4)”或“Internet协议版本6(TCP/IPv6)属性”中,选择“使用下面的DNS服务器地址”,并填入首选DNS和备用DNS服务器的IP地址。
8. 保存设置:点击“确定”按钮,保存设置并关闭相关窗口。
需要注意的是,首选DNS和备用DNS服务器的IP地址可以从你的网络服务提供商或任何可靠的公共DNS提供商那里获取。如果你不确定可以使用哪些DNS服务器,你可以选择使用Google的公共DNS服务器(8.8.8.8和8.8.4.4)。
通过以上简单的步骤,你就可以轻松地设置你的电脑DNS,确保你的网络连接正常,并快速访问互联网上的各个网站。
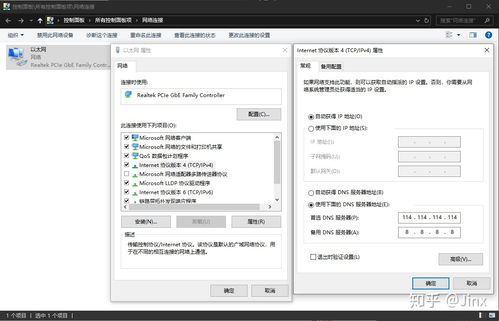
2、电脑中dns怎么样设置才能正确?
在电脑中,DNS(Domain Name System,域名系统)的正确设置对于网络连接的稳定性和速度起着至关重要的作用。DNS是将网址翻译成IP地址的系统,它能够将我们输入的网址转化为计算机可以理解的网络地址。
要正确设置DNS,首先打开网络设置,找到网络连接的属性。然后,在IPv4或IPv6设置中,选择使用特定的DNS服务器地址。接下来,根据需求选择使用推荐的公共DNS服务器,如Google DNS(8.8.8.8、8.8.4.4)或OpenDNS(208.67.222.222、208.67.220.220)。这些公共DNS服务器通常比运营商提供的DNS服务器更稳定和快速。
而如果对于隐私和安全性有较高要求,可以选择使用加密的DNS服务器,如Cloudflare提供的1.1.1.1和1.0.0.1,或者Quad9提供的9.9.9.9。这些加密的DNS服务器可以保护个人信息和浏览隐私,提供更安全的网络连接。
此外,对于一些特定的网络环境,有时需要设置自定义的本地DNS服务器。这可以通过在路由器或计算机上安装DNS服务器软件来实现。自定义的本地DNS服务器可以加速域名解析,提高网络的访问速度和稳定性。
不管选择哪种DNS服务器,都需要定期进行检查和更新。因为DNS服务器的IP地址可能会发生变化,所以定期检查和更新可以确保使用最新的DNS服务器地址,以获得最佳的网络连接体验。
正确设置电脑中的DNS服务器可以提高网络连接的速度和稳定性。根据自己的需求,选择合适的公共DNS服务器或加密的DNS服务器,并定期进行检查和更新,以获得最佳的网络体验。
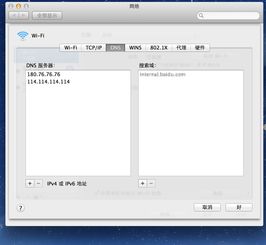
3、电脑dns在哪里设置win10
在Win10系统中,设置电脑的DNS(Domain Name System)是一个重要的操作,它可以让你的电脑更快速地解析域名并访问互联网。那么,该如何设置电脑的DNS呢?
点击右下角的网络连接图标,选择“网络和Internet设置”。在打开的“设置”窗口中,点击左侧的“更改适配器选项”。
接下来,你会看到所有已连接的网络适配器。选择你正在使用的网络,右键点击并选择“属性”。
在弹出的窗口中,找到并选择“Internet协议版本4(TCP/IPv4)”。然后点击右侧的“属性”按钮。
在新窗口中,你可以选择使用自动获取IP地址和DNS服务器地址,或者手动设置。如果你选择手动设置,点击下方的“使用下面的DNS服务器地址”并填写首选DNS和备选DNS的IP地址。
现在,你可以在首选DNS服务器地址框中填写你想要设置的DNS服务器的IP地址。一些常用的公共DNS服务器IP地址是:“8.8.8.8”(Google DNS)和“114.114.114.114”(114DNS)。备选DNS服务器可以留空,如果你想设置多个备选DNS服务器,可以在下方添加。
完成设置后,点击“OK”保存更改。
从此,你的电脑的DNS服务器就设置好了。在你下次使用网络时,你的电脑将会使用新设置的DNS服务器来解析域名,并提供更稳定和快速的网络连接。
需要提醒的是,电脑的DNS设置可能因为网络环境或网络服务商的不同而有所差异,以上方法仅供参考。如有需要,建议咨询你的网络服务商或专业人士的建议。
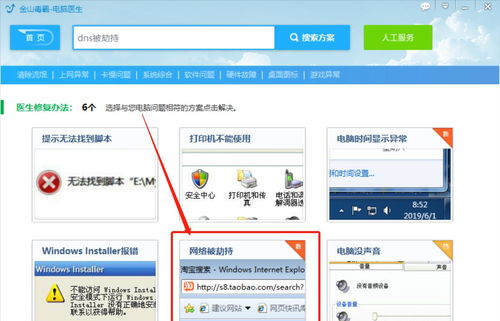
4、电脑dns在哪里设置win11
在Windows 11操作系统中,设置电脑的DNS(域名系统)是一项重要的任务。DNS用于将域名转换为IP地址,帮助我们在上网时访问网站或服务。
要设置电脑的DNS,可以按照以下步骤进行操作:
1. 打开“设置”:在Windows 11的任务栏上,点击搜索图标,然后输入“设置”。点击出现的“设置”应用图标,打开设置窗口。
2. 进入网络和Internet设置:在“设置”窗口中,点击“网络和Internet”选项。
3. 打开网络设置:在“网络和Internet”设置页面中,选择“以太网”或“Wi-Fi”,取决于你的电脑是通过有线连接还是无线连接上网。
4. 进入网络连接属性:在选择的连接类型下,找到并点击“属性”选项。
5. 打开IP设置:在网络属性窗口中,找到“IPv4地址设置”或“IPv6地址设置”,根据你的连接类型选择。
6. 设置DNS服务器地址:在地址设置中,选择“使用以下DNS服务器地址”选项,并输入你想要使用的首选DNS服务器和备用DNS服务器的IP地址。你可以使用公共的DNS服务器,如谷歌的8.8.8.8和8.8.4.4,或者使用你所在ISP(互联网服务提供商)提供的DNS服务器。
7. 保存修改:点击“确定”按钮保存你的DNS设置。
以上就是在Windows 11中设置电脑DNS的简单步骤。通过设置正确的DNS服务器地址,可以提升上网的速度和安全性,避免访问受限或延迟问题。记得按照实际情况设置适合你的DNS服务器地址。
-
- 苹果x手电筒怎么打不开了(iphonex锁屏手电筒打不开)
-
2023-11-24 02:59:50
-
- 美的洗衣机24小时服务热线(美的洗衣机24小时服务热线武强县)
-
2023-11-24 02:57:44
-
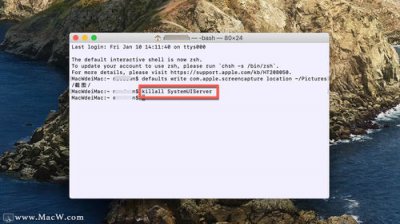
- 戴尔电脑如何截图并保存(戴尔截屏快捷键ctrl+alt+)
-
2023-11-24 02:55:38
-
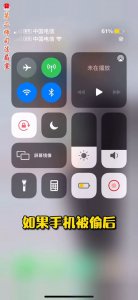
- 苹果手机怎么设置屏幕密码
-
2023-11-24 02:53:33
-

- 洛克王国迪莫是什么动物原型(洛克王国普通迪莫稀有吗)
-
2023-11-24 02:51:27
-
- 华为最高端手机是哪款2022盒子上市(华为最高端手机是哪款2022盒子上市的)
-
2023-11-24 02:49:21
-

- 方太燃气灶服务热线(方太燃气灶客服24小时热线)
-
2023-11-24 02:47:15
-
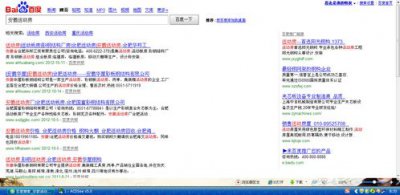
- 嗯…无法访问此页面怎么办(嗯…无法访问此页面edge浏览器)
-
2023-11-24 02:45:09
-
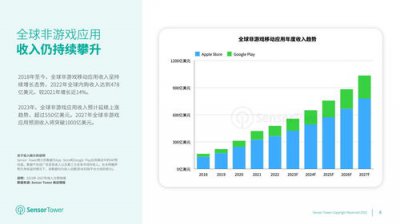
- 2023上半年全球手机销量排行榜(2020年上半年全球手机品牌销量排行榜)
-
2023-11-24 02:43:04
-
- 夜开花是什么菜怎么做的
-
2023-11-23 20:16:52
-
- 水瓶座和双子座在一起合适吗
-
2023-11-23 20:14:47
-

- 世界800米记录 世界纪录800米是多少
-
2023-11-23 20:12:42
-
- 葡萄冻了还能吃吗
-
2023-11-23 20:10:38
-

- 科学家发现 秃头男性具有更优秀的领导力
-
2023-11-23 20:08:33
-

- 宥字可以取名吗 宥字有哪些名人
-
2023-11-23 20:06:28
-

- 中国唯一建在悬崖和深沟的河池机场的修建原因
-
2023-11-23 20:04:23
-

- 富士山是私人所有吗?听说富士山是私人的?
-
2023-11-23 20:02:18
-
- 泪失禁体质是什么原因引起的?泪失禁体质是什么症状?
-
2023-11-23 20:00:13
-

- 怎么打开红酒 开红酒的方法
-
2023-11-23 19:58:08
-

- 佛头果是什么水果怎么吃?佛头果是什么水果啊
-
2023-11-23 17:48:27
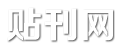


 2023年最新电影排行榜单 新片2023推荐45部电影
2023年最新电影排行榜单 新片2023推荐45部电影 法国啄木鸟十大女星:罗丽·星克莱尔一生得奖无数
法国啄木鸟十大女星:罗丽·星克莱尔一生得奖无数