电脑怎么恢复系统还原,电脑系统怎么还原 电脑系统还原步骤
电脑怎么恢复系统还原,电脑系统怎么还原 电脑系统还原步骤
本文目录
1.电脑系统怎么还原 电脑系统还原步骤 2.电脑怎么还原系统 3.怎么还原系统win7 4.电脑怎么一键还原系统
电脑系统怎么还原 电脑系统还原步骤
1、先打开我们的电脑,然后点击电脑桌面左下角的开始按钮。
2、然后我们点击设置。
3、之后我们点击更新和安全。
4、然后我们点击恢复。
5、之后我们可以看到重置此电脑,我们需要点击下方的开始。
6、弹出的界面,我们点击删除所有内容,这样就可以还原系统了。
电脑怎么还原系统
鼠标右键“计算机”,选择属性,进入后点选“系统保护”选项卡
1、在刚才的“系统保护”界面中点击“系统还原”。
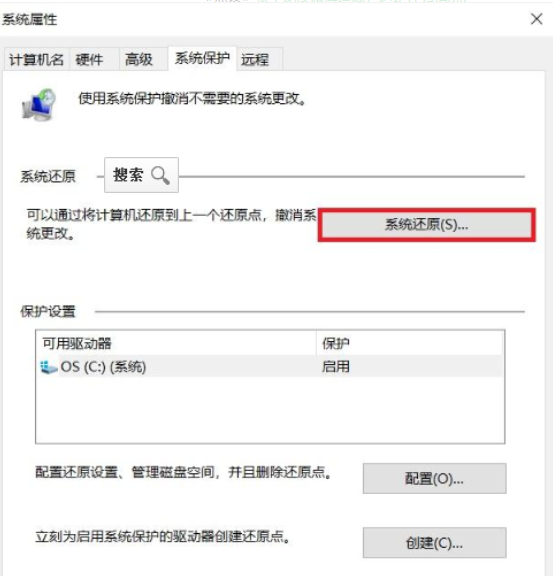
2、在弹出的系统还原提示窗口点击下一步。
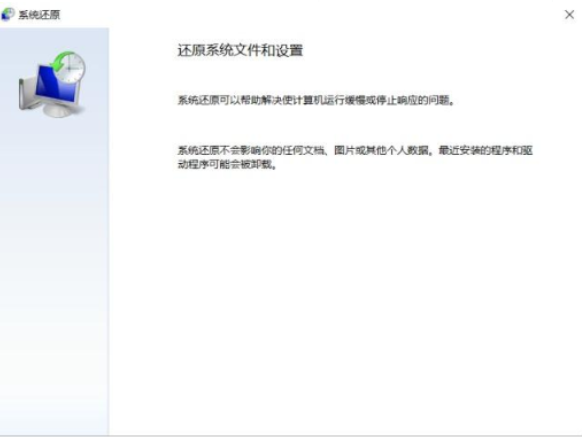
3、点击显示更多还原点,还可看到系统在进行更新后自动创建的还原点。
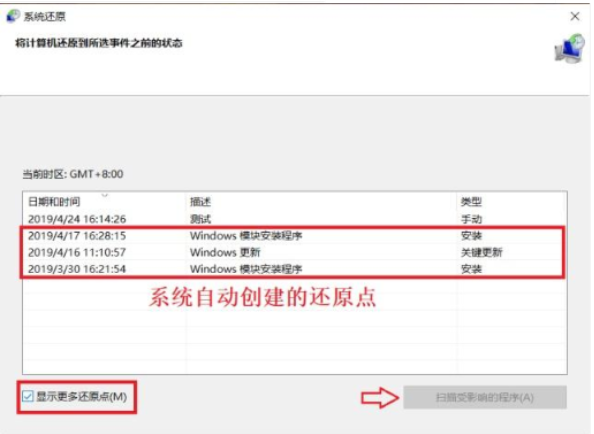
4、先选择某个还原点,双击即可看到,在系统还原到该点之后会受到影响的程序、驱动。
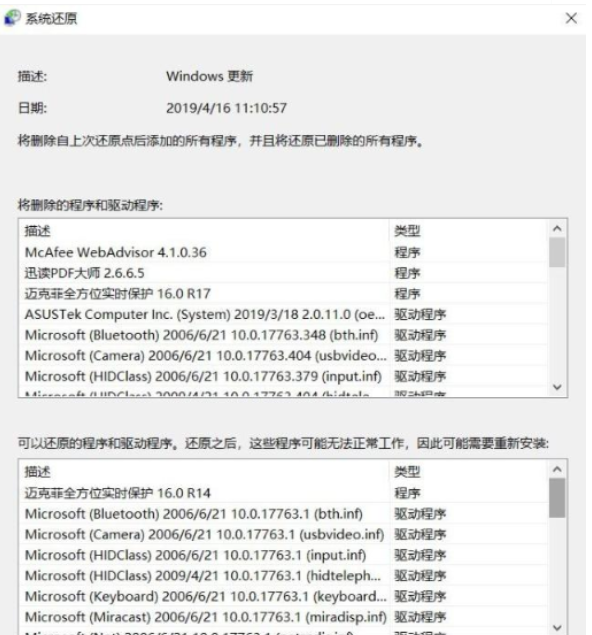
5、若确认还原到该点,在如下页面单击选中还原点,点击下一步。
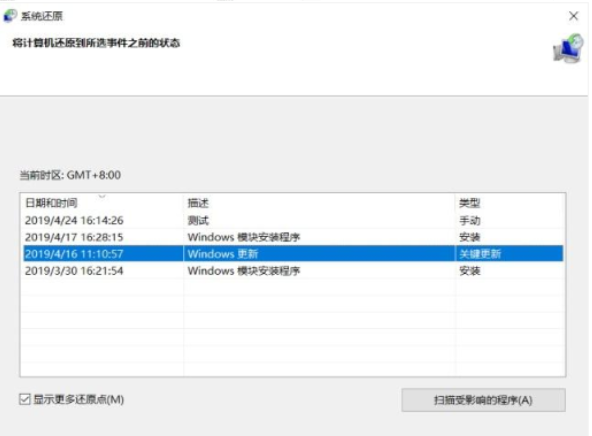
6、确认还原点,在点击完成后,会弹出提醒:一旦进行启动后,系统还原不能中断。点击“是”连接适配器,等待系统还原完成即可。
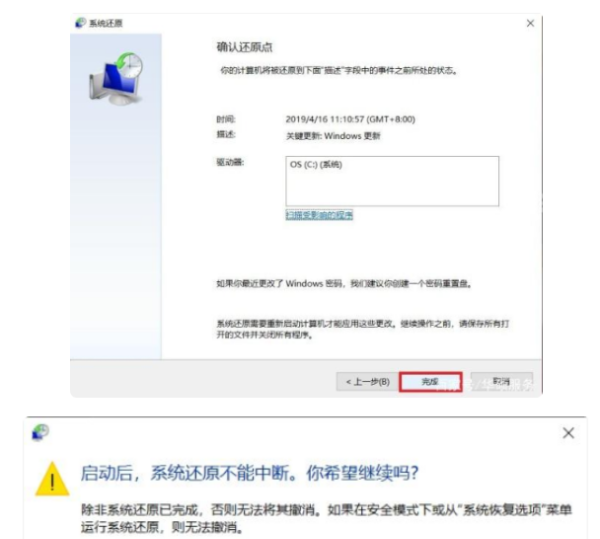
怎么还原系统win7
鼠标右键“计算机”,选择属性,进入后点选“系统保护”选项卡
1、在刚才的“系统保护”界面中点击“系统还原”。
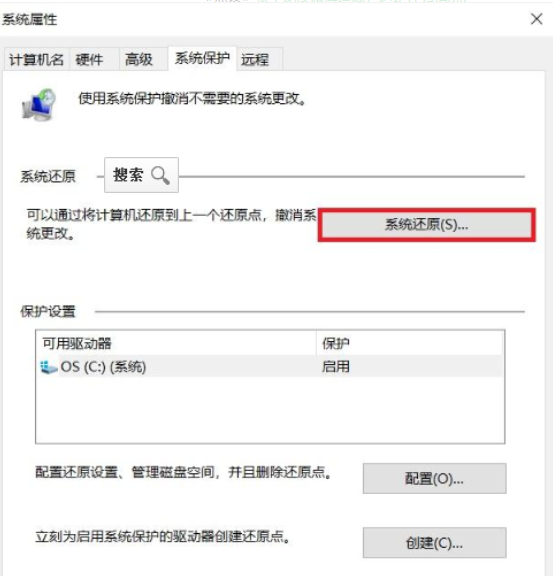
2、在弹出的系统还原提示窗口点击下一步。
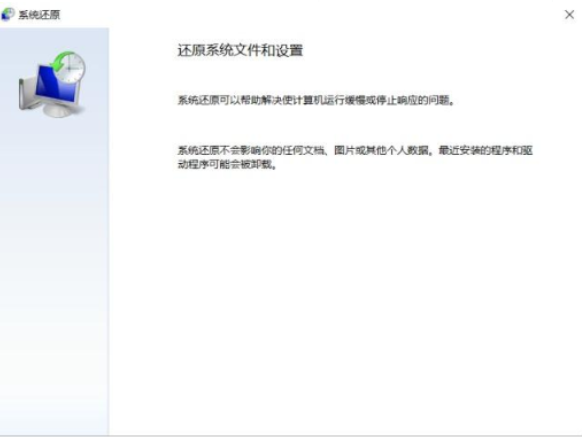
3、点击显示更多还原点,还可看到系统在进行更新后自动创建的还原点。
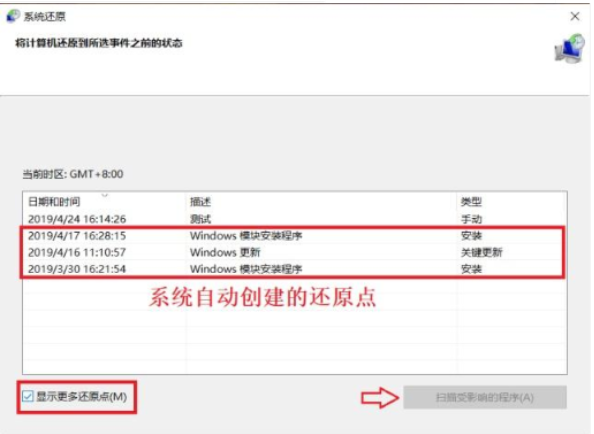
4、先选择某个还原点,双击即可看到,在系统还原到该点之后会受到影响的程序、驱动。
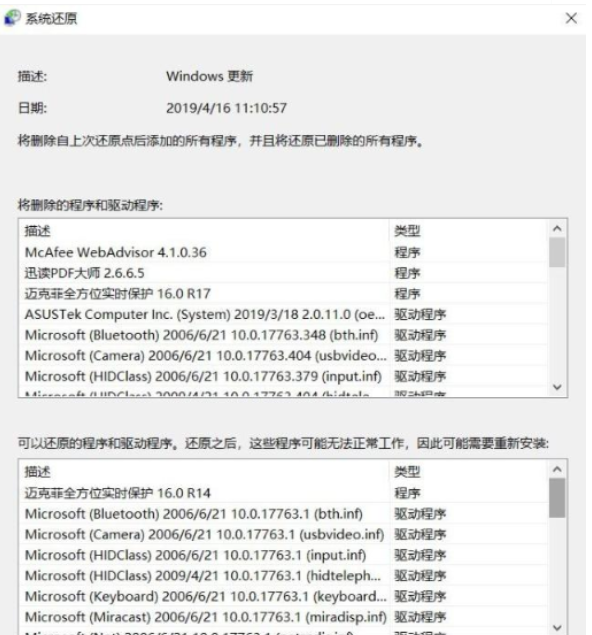
5、若确认还原到该点,在如下页面单击选中还原点,点击下一步。
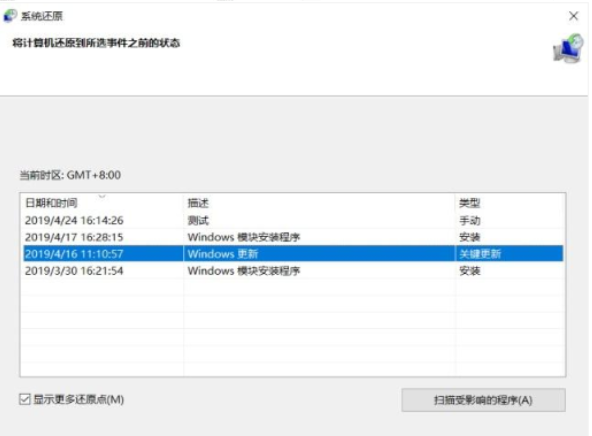
6、确认还原点,在点击完成后,会弹出提醒:一旦进行启动后,系统还原不能中断。点击“是”连接适配器,等待系统还原完成即可。
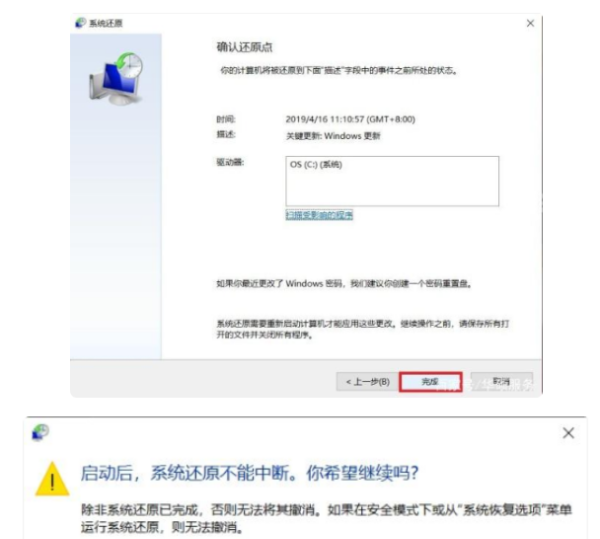
电脑怎么一键还原系统
一键还原系统操作方法如下:
操作设备:戴尔电脑
操作系统:win10
程序:BIOS设置
1、启动电脑按F12进入BIOS设置选择红色方框中的BOOT的选项,如下图所示:
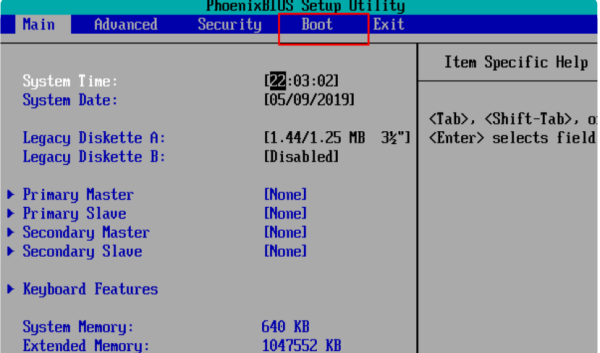
2、然后选择红色方框中的CD-ROM Drive功能,如下图所示:
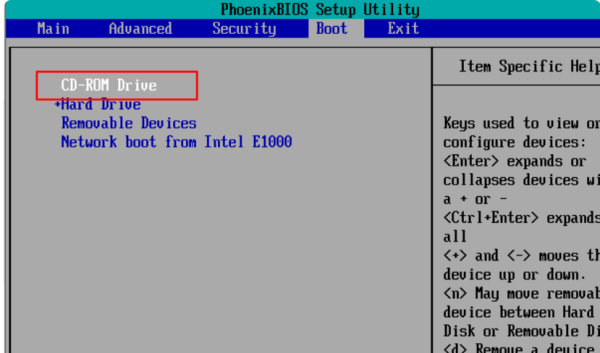
3、按F10键选择红色方框中的YES,如下图所示:
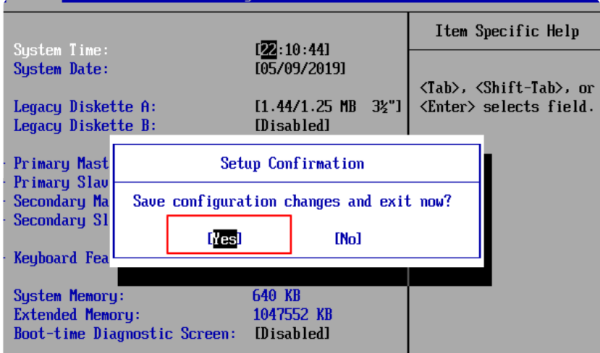
4、接下来电脑重启,点击选择红色方框中的安装系统到硬盘第一分区,如下图所示:
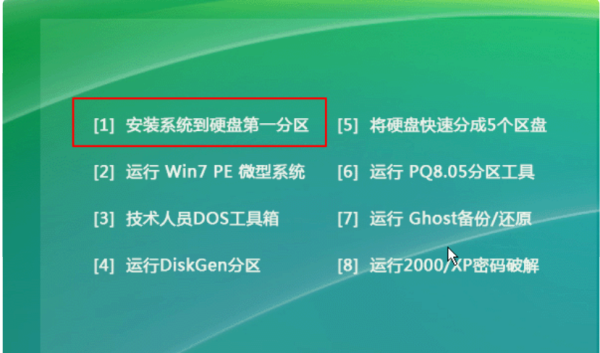
5、最后等待系统备份即可,如下图所示:
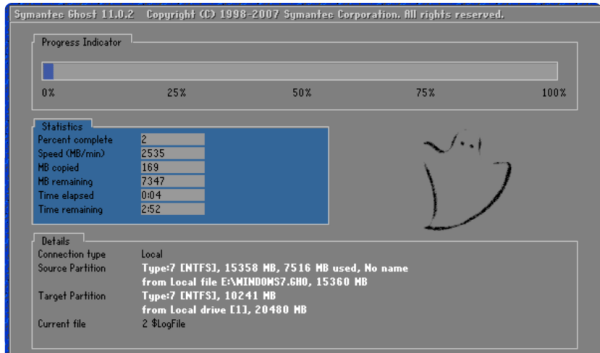
以上就是关于电脑怎么恢复系统还原,电脑系统怎么还原 电脑系统还原步骤的全部内容,以及怎样还原电脑的相关内容,希望能够帮到您。
-

- 包粽子米要泡多久最佳,包粽子的米要泡多长时间好吃
-
2023-08-08 14:11:41
-

- 丝光棉的优点和缺点,丝光棉是什么
-
2023-08-08 14:09:36
-
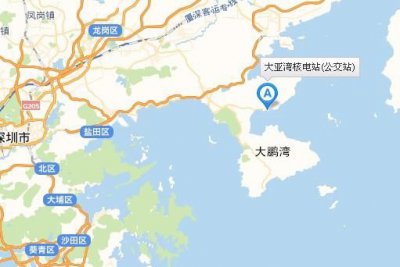
- 大亚湾核电站地址,大亚湾核电站属于深圳还是惠州
-
2023-08-08 07:36:41
-

- 白蚁怎么消灭才干净,家里很多白蚁怎样才能根治
-
2023-08-08 07:34:36
-
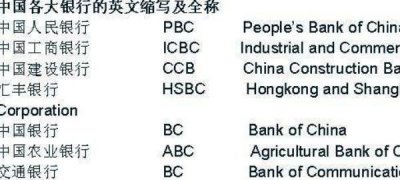
- ba是什么的缩写,吧什么意思
-
2023-08-08 07:32:31
-

- 重阳节的风俗是什么,九月初九重阳节的来历是什么
-
2023-08-08 07:30:27
-

- 职场内卷指的什么,李雪琴脱口秀说内卷那段
-
2023-08-08 07:28:22
-

- 灭火器的使用步骤简写,灭火器使用步骤五个字?
-
2023-08-08 07:26:17
-

- 打火机的原理,打火机的原理
-
2023-08-08 07:24:12
-

- 餐桌文化有哪些,中国酒桌文化的特点
-
2023-08-08 07:22:07
-

- 白肉是什么肉,白肉指的是什么肉
-
2023-08-08 07:20:02
-
- 最早用什么画眉,古代用什么描眉?
-
2023-08-08 07:17:57
-
- 开罗一日游攻略(开罗时光Day1Day2)
-
2023-08-08 04:05:48
-
- 闽东之光最美的地方(闽东之光仙山脚下的烽火岁月)
-
2023-08-08 04:03:42
-
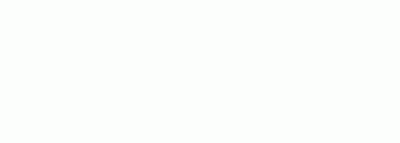
- 今年流行纹身贴(网上最火的八款纹身贴总有一样适合你)
-
2023-08-08 04:01:36
-

- 盘点小时候吃过的经典零食(小时候必买的50种零食)
-
2023-08-08 03:59:30
-

- 京东物流发展成绩单(京东物流首个大满贯)
-
2023-08-08 03:57:24
-

- 迷你干式熨斗的使用方法(家用出差便携都可)
-
2023-08-08 03:55:19
-

- 近视防控三个方法(打开近视防控新模式)
-
2023-08-08 03:53:13
-

- 尼康单反系列有哪些(尼康全系列单反大盘点)
-
2023-08-08 03:51:07
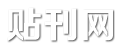


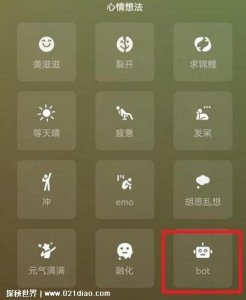 bot微信状态是什么意思,表示麻木/无感情/放空(和机器人一样)
bot微信状态是什么意思,表示麻木/无感情/放空(和机器人一样) 婚外情怎么维持比较好(让你巧妙处理爱人的婚外情)
婚外情怎么维持比较好(让你巧妙处理爱人的婚外情)